How to turn off Auto Sleep mode in Windows 7?
Welcome to everyone, are you tired your computer screen goes off specially Laptop? Learn how to turn off auto-sleep mode in Windows. Especially, when you are watching something or just put your Computer on idle and you will notice, a black screen on your LCD/Monitor. And you can confirm your PC/Laptop is still turned on because the power led is up. That's because of Windows default settings for power saving and sometimes it gets really annoyance because in the middle of watching something it will go black.
That's because you are not moving your mouse or keyboard, so Windows thing you are away from your screen and it will trigger the Power saving mode timer and after the specified time, it will put your PC or Laptop to sleep. Yeah, the computer does need rest and they are like us human and wants to sleep. Oh man just joking, but the Computer can go sleep mode either you do it manually or set a timer to put on sleep.
How to turn off Auto Sleep mode in Windows 7?
Now, what does sleep mode do? Well in sleep mode, your Hard Drive will shut as soon as the screen goes black, the CPU will use the lowest power as nothing running and put fans shut so there is no heat generation because of idle instate. So in this tutorial, I will tell you how you can turn off auto-sleep mode in Windows 7. Remember, this same method works for Windows 8, 8.1, 10 and even Windows 11. So you can say this is also for 'How to turn off Auto Sleep mode in Windows 8 and above as well.








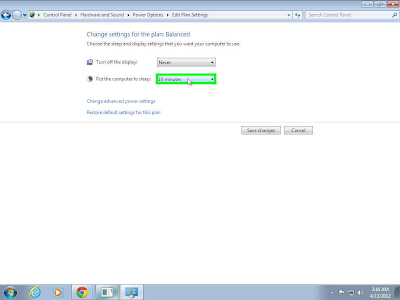






.jpg)