Bookmark Websites in Chrome

Now, this is time for sharing Chrome Web Browser and proceed with the third part and 3rd Browser for this series. Bookmark Websites in Chrome Browser. Chrome is a very famous web Browser in the World, which is the property of Google Inc. Chrome is the number 1 web browser in the World because it has a maximum number of users all around the world after Mozilla Firefox. Previously, before releasing of Chrome! Mozilla Firefox was on Top with a maximum number of users but now Google Chrome is in 1st Spot. So it is quite necessary to use this browser for showing or guiding Bookmarking features of it. Like Internet Explorer and Mozilla Firefox.
This is the third and almost final part of Bookmarking Series. As you people know, I have already published two posts regarding the same Topic with three different web Browsers. Chrome is a very fast web browser and it will also Bookmark Websites very quickly to the Browser’s Toolbar that you can access very easily with one single click.
Bookmark Websites in Chrome Browser
You may also save your entire bookmarks as a backup before the installation of the new OS. Keeping backup is the feature which can restore all the Bookmarked links to your Web Browser once it’s backed up or exported.
1. How to Bookmark in Internet Explorer Browser?
2. How to Bookmark in Mozilla Firefox Browser?
3. How to Bookmark in Google Chrome Browser?
Part 3 - For Google Chrome Web Browser
ii. Now visit a website to bookmark it, and “Click” on Star located inside Address bar, as shown in image or use shortcut keys “Ctrl + D”. Ensure that “Bookmarks Bar” is selected from drop down menu of “Folder” then click on “Done”. See bookmarked website is placed on Bar.
iv. Perform step III for creating multiple folders.
Note: Just click on any of it to visit or open site in New Tab.
Bookmark Websites in Chrome Web Browser
- Go to "Option} Bookmarks} Bookmark manager" or use Shortcut key "Ctrl+Shift+O".
- Select your desired Folders under Bookmarks bar to export them (Hold Ctrl key for multi-selection).
- Click on “Organize} Export bookmarks to HTML file…”.
- Rename save file and Save it to anywhere except ‘Driver C:’.
How to Import Bookmark Websites in Google Chrome?
- Go to "Option} Bookmarks} Bookmark manager" or use Shortcut key "Ctrl+Shift+O".
- Select “Bookmarks bar” by clicking on it.
- Click on “Organize} Import bookmarks from HTML file…”.
- Browse and locate the Bookmark saved file, then Click to Select and Hit “Open” button.






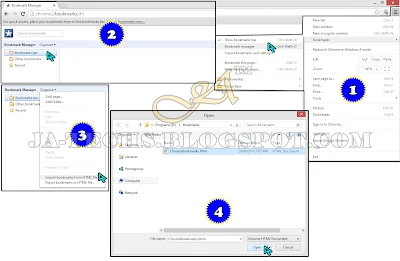




.jpg)