Yes you can now create PDF files. What is a PDF file? A file that
consists of Text Pictures or etc can only be viewed using Adobe Acrobat
Reader Software and will not be edited. Most probably people will use this
for their Resume for Job/ Tutorials or Company Documents, you can design
and Publish your editing with only the View feature by converting them to
PDF format which will allow people to view the file only and they can not
edit it.
Basically, you are protecting your materials and design. You can convert
your files to PDF in the same sequence with many pages. In this new era
now results of High Schools or Universities are being published through
PDF files on the Internet and concerned academy websites. You can easily
make PDF files for the following works:
- Create PDF Job Resume/C.V
-
Make a PDF of your Marks Sheet
-
Convert Company Annual or Monthly Statement
- Build up PDF Tutorial
-
Put Photo Slide with Caption in a PDF
So above points are just to inform you that you can do with these files so
the Tutorial is given below with a Caption to learn it easily.
How to Create a PDF File?
Just follow the below steps, each step consists of a snapshot:
Step 1:
Click on the Start button using your Keyboard or Left Click on
Start Menu using the Mouse as shown in the below image.
Step 2:
Open the Microsoft Word Document or File which you want to
Convert.
Step 3:
When it opens, just click on the File button on the MS Word screen.
Step 4:
Now Click on the Export link and the hit
Create PDF/XPS as shown below image, remember that this Tutorial
is Performed using MS Office 2013 and the same is applicable for MS Office
2010, while MS Office 2003 users have to click on
Save As file to Save as type with PDF.
Step 5:
Just name your PDF file and hit Publish button as shown below the
image.
Step 6:
Now just Open your saved PDF file using Double Click on
that. But ensure that you have installed Adobe Acrobat Reader Software to view
your PDF file.
Step 7:
You can also convert your Excel files to PDF.
Just open your Excel File.
Step 8:
Now again Click on File as shown below picture.
Step 9:
Again Click on the Export link and the hit Create PDF/XPS as shown below image, remember that this Tutorial is Performed using MS
Office 2013 and the same is applicable for MS Office 2010, while MS Office
2003 users have to click on Save As file to Save
as type with PDF.
Step 10:
Name your PDF file and click on Publish button.
Step 11:
Just Double Click on your PDF file and it will be open through
Adobe Acrobat Reader.
Feedback and Support
If you like this Tutorial and Blog then please post a "Thanks" comment to
encourage me.

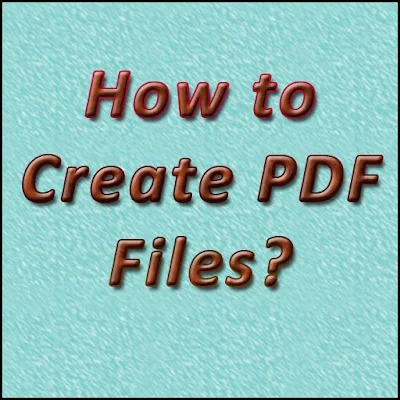















.jpg)