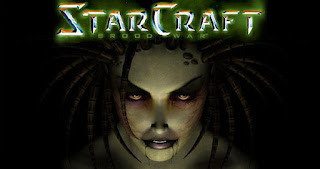Keys Setting for WinKawaks Emulator

WinKawaks Emulator runs old classic games. I have uploaded many SNK and Capcom games, SNK is NeoGeo Games. So many of the users ask for Keys setting about inserting Coin/Credit to start the playing the game. I have replied them the default keys but now I have decided to give a Tutorial that will guide easily to every one without replying them again and again about the default keys. This tutorial guide, to see Default Keys of WinKawaks Emulator for Player 1 and Player 2 as well as changing of default keys and redefine them or reset your Joypad or Joystick for Playing Games in WinKawaks Emulator.
Back to the Topic, WinKawaks Emulator only Runs SNK and Capcom platform games, which are most popular Classic games. See the default keys for both Player 1 and Player 2 and you may edit them accordingly by redefining new keys.
WinKawaks Emulator’s Default Keys for Player 1
WinKawaks Emulator’s Default Keys for Player 2
Setting up WinKawaks Emulator with Controller
Change Default Keys with Joypad / Joystick for Player 1
2. Go to “Game} Redefine Keys…}Redefine keys Player 1…” as shown above image.
4. Just use your Mouse and Left Click on “UP” then start pressing Joypad keys one by one to configure Joystick/Joypad.
5. When reaching Button6 (Old Key=C) then just jump to Start button (Old Key=F1) and Coin button (Old Key=F3) by clicking on boxes and assign new Joypad keys to them and Press “OK”.
If have another Joypad and want to configure it as Player 2 then proceed to below Step 7 and onward otherwise you have done here.
Change Default Keys with Joypad / Joystick for Player 2
7. Now go to “Game} Redefine keys…} Redefine keys Player 2…” see above image.8. Green highlighted keys are important, so change only them with Joypad2.
10. Do same (as shown step 6) by going to “Game” and Hit “Save settings to .ini now”.
Configure Player 3 and Player 4 by repeating same steps as shown above.