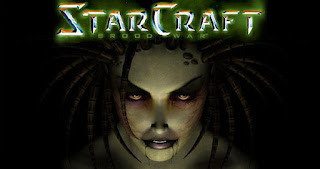How to Setup Gmail Account with MS Outlook 2013

A few months
ago Microsoft has announced the latest MS Office which is entitled as
"Microsoft Office 2013". There are many facilities and improvements in MS
Office 2013. So basically we are here to teach you regarding the setup of
MS Outlook 2013 with your any Gmail Account. Usually, people want and like
the desktop mail setting because they will be notified when a new mail
will arrive. And it is very easy to build up. It is a good thing that
still Google is allowing their Pop and Smtp servers to enable this feature
with MS Outlook. Although Yahoo Mail has stopped this service for free
users years ago.
MS Outlook will provide you to receive your emails quickly on your PC and send emails simultaneously and you can also check your inbox anytime to find any older mail even without having internet connection because all of your inbox/Outbox and saved mails will be backed up to your PC automatically. I personally use Gmail for Email Service and using MS Outlook for 4 or 5 years and It is working fantastically without having any trouble. So basically you are here to connect your Gmail account with MS Outlook 2013.
Even using MS Outlook 2013, you're still able to receive your mails in "Gmail Website" because there is an option to leave a copy of all received emails to your "Gmail Inbox or Archived Folder".
How to Setup Gmail Account with MS Outlook 2013?
Step No. 1

|
| Go to Gmail.com and log in to your Gmail Account. |
Step No. 2

|
| Just enter your correct "Username" and "Password" to log in. |
Step No. 3

|
|
When you will be login successfully just go to "Settings" as shown in the above picture. |
Step No. 4
Step No. 5

|
|
After selecting "Enable POP" just click on the "Save Changes"
button. As mouse cursor is over it in the above Image. |
Step No. 6

|
| Now just open "MS Outlook 2013" by selecting the application. |
Step No. 7

|
|
If you are opening MS Outlook the first time then It'll show in this
way as shown in the above picture. Just click on the "Next" button to proceed. |
Step No. 8

|
| It will ask to set up Outlook. Choose "Yes" and click on the "Next" button. |
Step No. 9
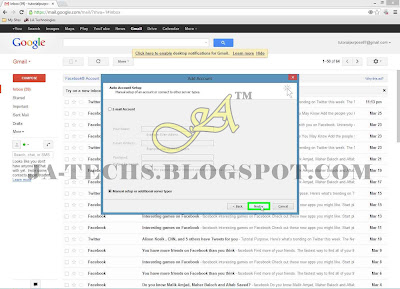
|
|
Now select "Manual setup or additional server types" and click on "Next" button to continue. |
Step No. 10

|
| Choose "POP or IMAP" service and proceed with the "Next" button. |
Step No. 11
Step No. 12

|
|
After clicking on More Settings, just Tab to Outgoing Server and "Check" on "My outgoing server(SMTP) requires authentication". |
Step No. 13
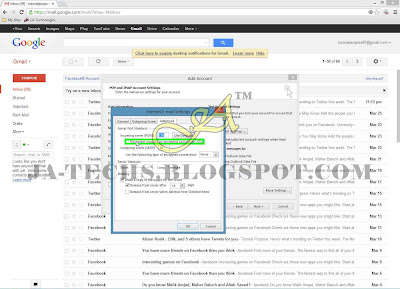
|
|
It's time to Tab "Advanced" check on "This server requires an encrypted connection (SSL). Then Incoming Server (POP3) will be "995". |
Step No. 14

|
|
Just type "465" in "Outgoing server (SMTP) and select "SSL" encrypted connection as shown in the picture and click "OK" |
Step No. 15

|
|
After clicking the OK button, now just click on the "Next" button
to complete the final process. |
Step No. 16
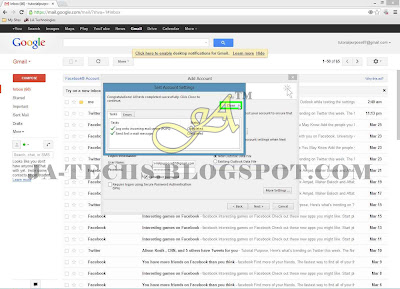
|
|
Now Outlook will test the connection and will send a Testing mail. When it'll show "All Tests completed successfully" just click on "Close". |
Step No. 17
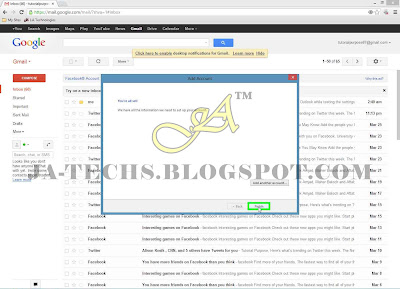
|
| So click on the "Finish" button to initialize your MS Outlook 2013. |
Step No. 18

|
|
Wait until it completes sending/receiving process and you'll see
your Inbox mails after it'll downloads them to MS Outlook. So now you can able to send and receive emails through Outlook. |
Step No. 1-A
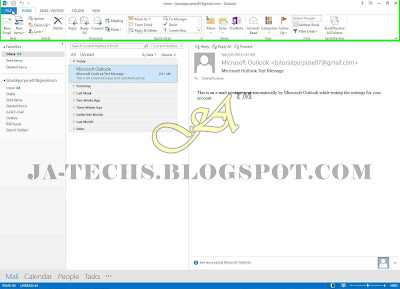
|
|
If you're opening "MS Outlook 2013" a second or above time then
just Click on the Blue "FILE" button as shown in the image. |
Step No. 2-A

|
|
So here click on the "Add Account" button as shown in the Picture. And follow the Tutorial from Step No.8 to Step No.18. |
For assistance regarding the issue, please feel free to leave your query or comment under this post for a quick response.