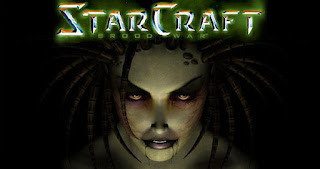How to Create/Insert Signatures in MS Outlook

MS Outlook is a wonderful software and very easy to use without any trouble I have captioned my previous post that how could you can connect your Gmail Account with MS Outlook 2013. Signature is a sign which will be added to your email automatically. It can be your name or Company name or Alias as you want. Lots of people around the world are using MS Outlook services with Gmail accounts and each time they manually add their name, phone number or etc at the end of their every mail. So MS Outlook provides the signature feature which will let all users put their own signature once then it'll be automatically added in each mail. A signature is a valuable feature of Email. Most of the companies use their monograms in their signatures and local home users use their names or nicks and lots of people share their contact numbers.
It does not matter that you are using MS Office 2010 or MS Office 2013 (MS Outlook) because the same Tutorial will work for both versions of the Software. MS Outlook allows you to create multiple signatures and you can use one with your "New Mail" and another with "Replies or Forwards". It means that whenever you want to send "New Mail" a different signature will be used and whenever you reply to a mail or forward a mail then the signature will be changed. But you can also be able to use one Signature for both services (New Mails and Replies/Forward). So without wasting any time I'll show you how to avail this feature.
How to Create/Insert Signatures in MS Outlook?
Just follow the below instructions along with the Photo captioned to take the advantage of this feature:
Step No. 1

|
| Just Open "MS Outlook" then click on "New Email". |
Step No. 2

|
| Just click on the "Signature" button. |
Step No. 3

|
| Now Click on "Signatures..." to proceed next step. |
Step No. 4

|
| Click the "New" button to start creating a Signature. |
Step No. 5

|
| Type the name for Signature which will be Profile name and click "OK" |
Step No. 6
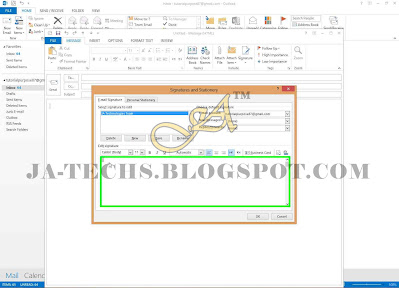
|
|
Now below the "Edit signature" type, your Signature resize/style or insert hyperlinks and can also use images for Signature. |
How to Create/Insert Signatures in MS Outlook?
Step No. 7

|
|
As shown in the Picture, I have only used Text for my signature.
After finalizing your Signature, just select your Profile name beside "New messages" as shown in the above image. |
Step No. 8
Step No. 9

|
| Click "OK" to proceed to the next step. And Close the "New Email" Box. |
Step No. 10

|
| Again Click on "New Email" (See the image). |
Step No. 11

|
|
Now Check whether the Signature is inserted correctly or not. (See the above Picture) |
Step No. 12

|
|
Now go to your "Inbox" and Right-click on any Email the Hit Left Mouse the button on the "Reply" text. (See picture) |
Step No. 13

|
|
Then you will finally see your created Signature in your Replies
as well as forwarding Emails. |