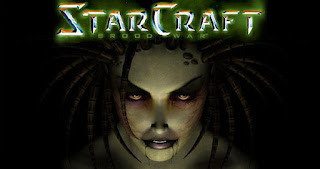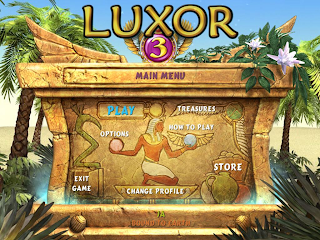Controller Setting for all Games in WinKawaks

How to do the Controller setting for all Games in WinKawaks? First, what's WinKawaks! WinKawaks is an Emulator which will let you play NeoGeo and Capcom Classic Games and WinKawaks supported approximately 600+ games, so it's quite boring for the Game Lovers to set their Joypad/Stick setting for all 600+ games manually and it will take a huge time to complete this process. Most of the users are searching the internet that how can they set their Joypad/Sticks settings for all games automatically but many of them can't find the way. So my visitors are here to know this secret, which is really easy to set. You don't need any Tool or Software for doing it. This tutorial will teach you to set your WinKawaks Emulator Joypad/Sticks setting for all games. It doesn't matter that you have more than one Joypad you can set up to 4 Joypads.
People are here very curious to know the trick. It's requested to all who are using this Tutorial follow the below steps respectively to avail of this advantage. Neglecting any Step will not fix the issue. Many people around the world have faced problems with WinKawaks Joypad or Joysticks setting because every time they are required to Redefine their Joypad/Stick setting in every game they want to play.
Controller Setting for all Games in WinKawaks!
Step #1

|
| Connect your Joypads/Joysticks with your Computer. |
Step #2
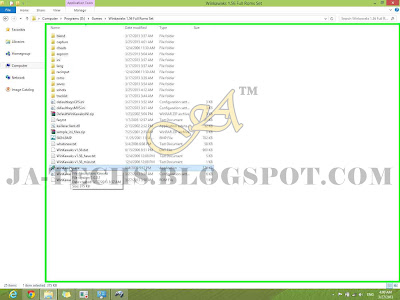
|
|
Go to the Root Directory of WinKawaks Emulator and Double Click
on "WinKawaks.exe" to start Emulator. |
Step #3

|
|
Click on "File" then click on "Load game" or Use "Alt+L" as
Shortcut key. |
Step #4
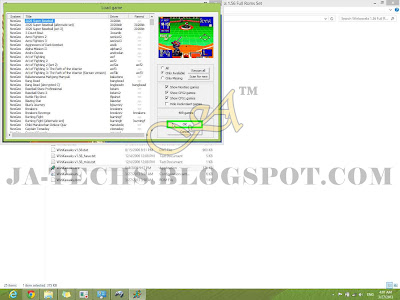
|
| Select any available game then click on the "OK" button. |
Step #5

|
|
After a few seconds when the game will be loaded then just use
"Enter" a button from Keyboard to Pause the game. Go to "Game>>Redefine keys...>>>Redefine keys Player 1... |
Step #6
Step #7

|
|
After setting your Joypad or Joypads just go to "Game" and click
on "Save settings to .ini now". As shown in the pic. |
Step #8
Step #9

|
|
Select all Keys which were placed under "Player 1" text as mentioned in the above pic and "Copy" them. |
Step #10
Step #11
Step #12
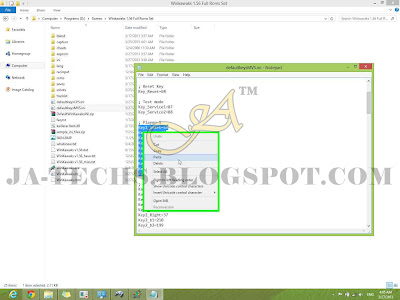
|
|
Open "defaultkeysMVS.ini" and replace all the keys under Player 1 text using "Paste" as shown above pic as well as Step 9. |