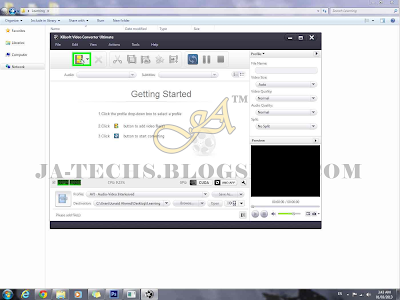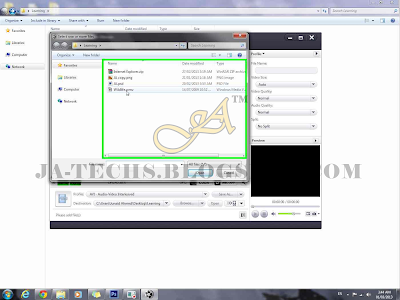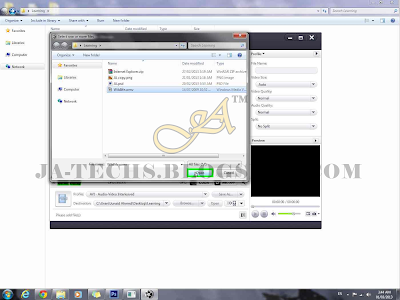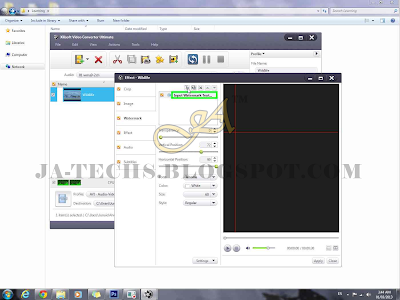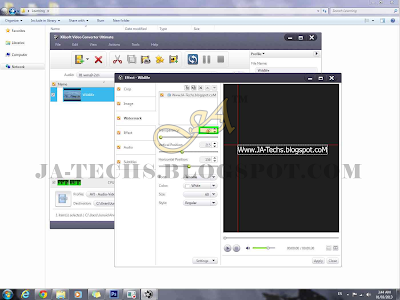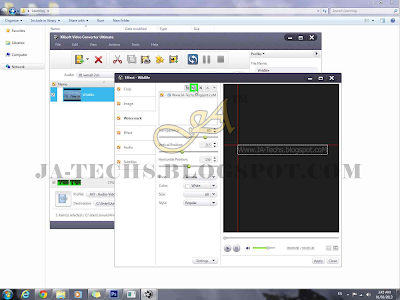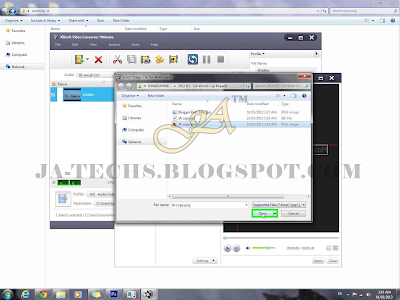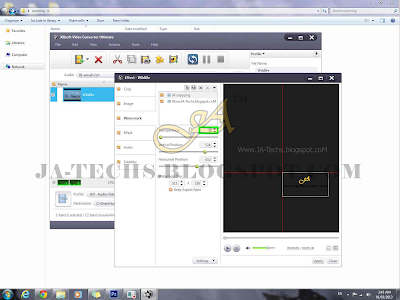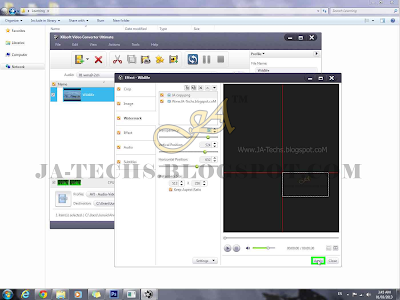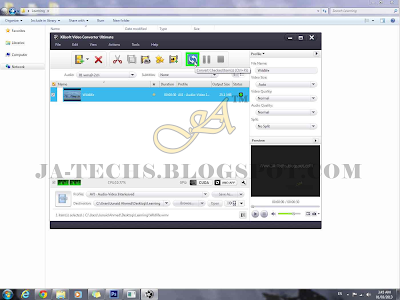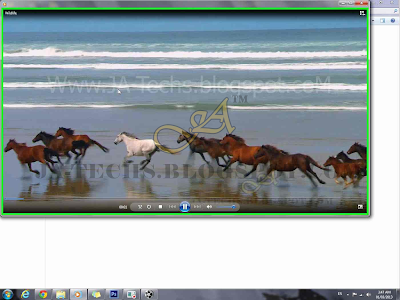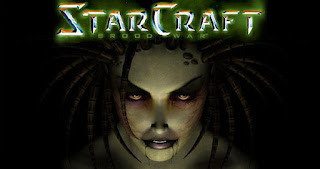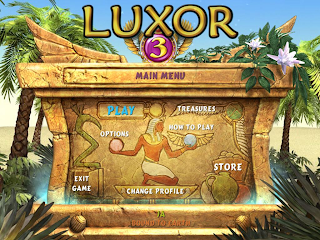Add Watermark Text or Image to Your Videos. Due to a large number of
copyright issues, many peoples are worried that other users can easily
theft their videos from the internet. So they are looking for a way to
protect their videos as well as have ownership rights to their creative
works. Creating Watermark for Videos either in text way or Image method is
very simple. Once you label your video with a Watermark and then upload it
on the internet via Video Hosting Sites then people cannot copy or theft
your video and cannot declare that the video is his creativity. Because
once any video will be encoded with watermark text or image then no one
can remove your encoded watermark from your videos even after downloading
that video using a different video downloading the client. It is the
strongest method for the protection of any video. Every large company
protected their videos using the same way by putting a watermark logo on
their videos.
So don't miss any chance to encode your video with watermark text or
image. Label your all videos and protect them by using Watermark text or Image logo.
It's not a big deal to use a perfect watermark for your videos which you
regularly upload on Video hosting sites like, Youtube, DailyMotion, and many
others.
You only need software which is known as "Xilisoft Video Converter", which is the most professional Video converter ever on the internet. You
can convert Videos easily into any format with overlay watermark text or
image. A large number of defined formats are available and you can customize
your own format with pixels.
Just follow the below steps, each step having a screenshot for easy guidance:
Add Watermark Text or Image to Your Videos
So be patient and follow the Photo instructions mentioned below:

|
|
Open "Xilisoft Video Converter" by double click on it.
|
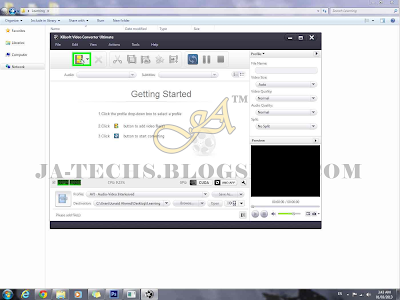
|
|
Click on the "Add file(s)" icon as shown in the image.
|
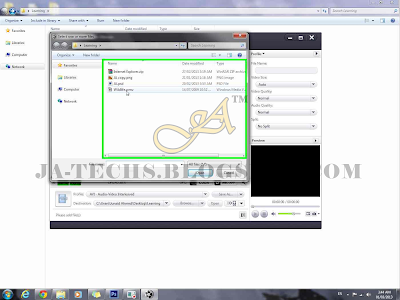
|
|
Now just browse to your video and right-click to select your
Video.
|
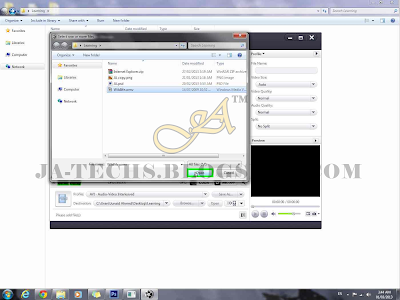
|
|
Click on "Open (push button)" in "Select one or more files"
|

|
|
Click on Star icon, which is titled "Effects" shown in the image.
|

|
|
Click on "Watermark" in "Effect Window"
|
Add Watermark Text or Image to Your Videos
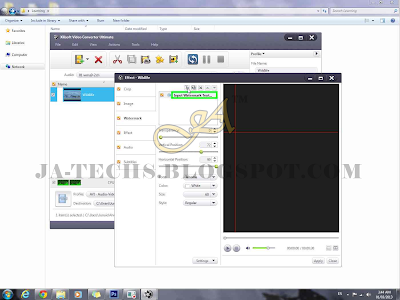
|
|
Click on the "T" sign which is titled "Add Text Watermark".
|

|
Type your Text for Watermark and Drag/Reposition the Text as per
your
choice by holding Left Mouse Click.
|
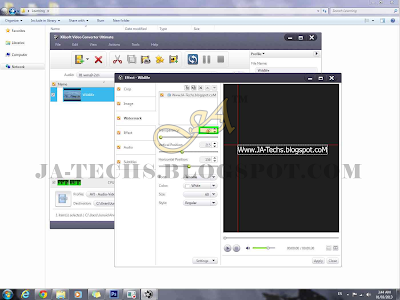
|
|
Now change the "Transparency" & can also change Text
style/size/font.
|

|
If you want a Picture or Image watermark then just Create your image
using
Photoshop or any similar software with Transparent
Background then just
save your image as (.gif) or (.png)
format.
Note: JPEG(.jpg) format will replace transparent
background with white
so avoid using (.jpg) format image.
|
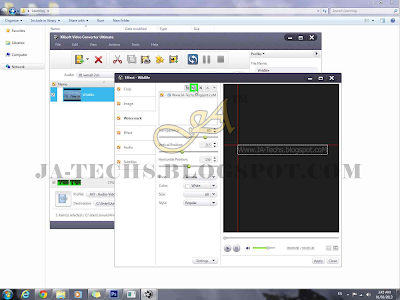
|
After creating your own Watermark Image just return to "Xilisoft"
and
Click on the image sign which is "Add Picture Watermark".
|

|
Browse to your image directory where you saved your Image for
Watermark,
which must be (.gif) or (.png), click on it to
select.
|
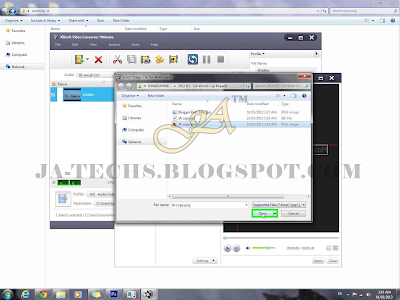
|
|
Click the "Open" button as shown in the image.
|

|
Reposition or Drag your Picture Watermark where ever in the Video
by
Holding Left Mouse Button.
|
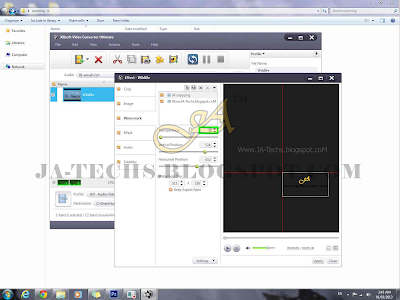
|
|
Change the "Transparency" and can also change the Picture
Size.
|
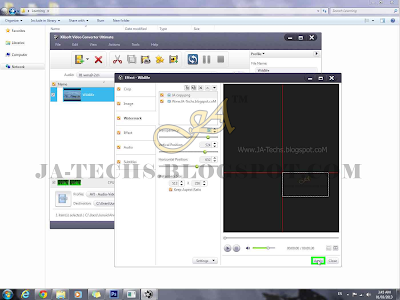
|
|
Then finally click on the "Apply" button and the "Close" Button.
|

|
|
Now you can change the "Profile" which is basically the format for
output.
|
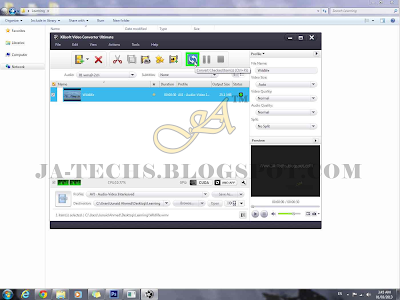
|
|
Click on the "Convert" Icon to convert your Video and wait until it
completes.
|

|
After finishing Video converting just go to the destination directory
for
converted videos and then double click on that converted
Video to Play.
|
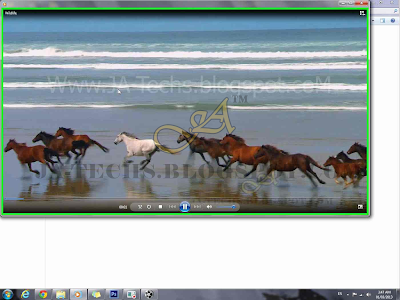
|
|
As you can see, here's my converted Text & Image Watermark
Video.
|
This tutorial will end here, all steps have shown above to add watermark text
or image to your videos. Now your videos are protected due to watermark text
or image.
That's all you need to perform for the protection of any Video created by
You.
Hope It'll help you more.
For any questions or queries please feel free to comment under this
post.